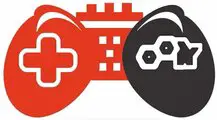A computer chip made especially for rendering images is called a graphics processing unit, or GPU for short. The Central Processing Unit (CPU) is not connected to this chip, which is responsible for all graphic-related operations. It includes handling animations, displaying text and graphics on the screen, and creating shapes and lines.
Both desktop and laptop computers, video game consoles, and smartphones all contain GPUs. They guarantee that tasks requiring many visuals, including playing games and watching films, run smoothly.
A GPU’s primary function is to produce images quickly. It accomplishes this by dividing the task into manageable chunks that can process concurrently. It makes it perfect for activities like gaming or video editing that call for high-performance graphics.
If you’ve been paying attention to the annoying noise emanating from your computer, you might have noticed that the fans are producing it. The GPUs are likely operating at higher temperatures than they should. Let’s explore what is a good idle GPU temperature/resting GPU temp.
- What is the Normal GPU Temp While Gaming?
- How to Check GPU Temperature?
- How Can GPU Temperatures Manage?
- GPU Overclocking Software to Push Malware
See Also: Best GPU For Ryzen 5 3600
What is the Normal GPU Temp While Gaming?

What should my GPU temp be at idle? The normal GPU temp while browsing and gaming is around 50-60 degrees Celsius. Nevertheless, it could change based on the game you’re playing and your graphics hardware. The majority of gaming GPU idle temp 50 to 30 degrees Celsius. And the average GPU temp idle is between 60 to 70 degrees Celsius.
If your GPU operates at this temperature when the system is idle, that is regarded as typical, and you shouldn’t be unduly concerned. However, the way a GPU is used might have an impact on its temperature. For instance, the temperature will significantly rise if a demanding game taxes your GPU with high graphics settings and many-particle effects.
High temperatures have the potential to damage or even reduce the performance of GPUs. The temperature of your GPU should be kept as low as possible. You can take a few steps to lower the GPU’s idle temperature without harming it or affecting performance.
- Maintain a cool and clean PC. Ensure your computer has adequate airflow and is free of dust and debris.
- Use a fan or cooling pad. By reducing the burden on your GPU, a cooling pad or fan can assist to keep your computer cool and lower the temperature of your GPU.
- Manage your graphics card’s settings. The BIOS or a third-party tool can regulate the GPU’s temperature.
- Use battery power to power your PC. Your GPU will continue to draw power from the wall outlet and overheat if you do not want to run your computer on battery power.
- Install a CPU cooler. A CPU cooler should be considered another way to keep your GPU cool when overclocking.
- Employ a fan. A CPU cooler should combine with a silent fan to ensure your computer will run at top efficiency.
- Keep dust away from the computer. The GPU may overheat if dust builds up on it.
- Construct a backup power source. A second power supply should install if you are overclocking your computer for additional security.
How to Check GPU Temperature?

If your GPU running hot idle, then you need to check it out. To determine if the temperature is appropriate or not, you must be aware of it. There are two ways to gauge the temperature of your GPU. Which are:
- Method 1: Using a feature built into Windows 10
- Method 2: Using Third-Party Apps
Using A Feature Built into Windows 10
If you use Windows 10, you can find a built-in feature. In several chronological steps, I will explain the technique to measure the temperature through the part below.
- Step 1: Press the Windows key while typing “Task Manager.” You will see the Task Manager’s introduction and click it.
- Step 2: The Task Manager window will appear on the screen. You must select the Performance tab from the upper menu.
- Step 3: Next, locate and choose the “GPU” section from the newly displayed tab. Then focus on the side window on the right. You will see the current measurement indication in the GPU temp column.
However, you will need to use a third-party application to measure GPU temperature if you cannot do so through the Windows program.
Using Third-Party Apps
You don’t need to be concerned if the Windows function cannot assist you in measuring the GPU temperature. Since most GPU makers offer their application systems, users can easily measure GPU temperature, including voltage, fan speed, load, and other detailed data.
If you use the most recent GPU version, the relevant control application will probably already be installed. However, if you can’t find the software on your computer, you’ll need to look for it on the official website of your GPU manufacturer. You must download and install the app from here. It’ll be simple to utilize.
Check Post: Graphics Card Fans Not Spinning
How Can GPU Temperatures Manage?
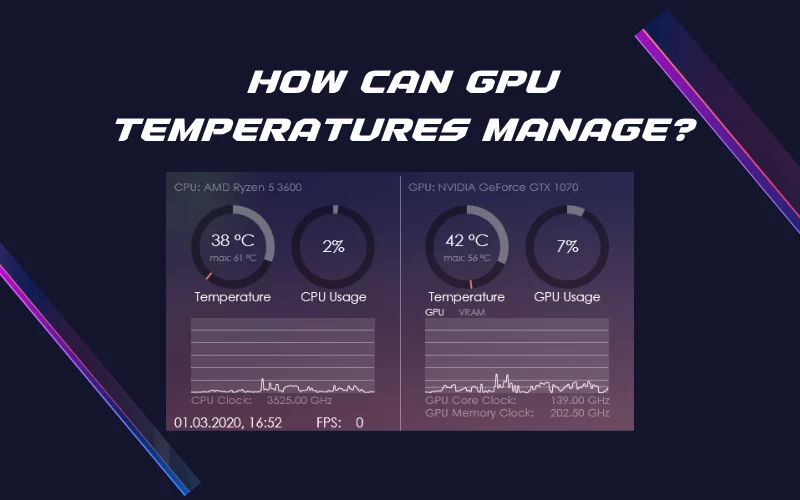
Keeping the GPU temperatures under control should be your main priority to get the best performance out of your graphics card. I will now provide some basic standards that you must uphold. Let’s review the following recommendations:
1) Boost Fan Speed
Increasing fan speed is the first thing you can do to keep the temperatures under control. You can do it by following two approaches generally.
- From your PC’s control panel
- Use a third-party app.
2) Focus On Raising the Fan Curve of the GPU
The procedure is connected to the speed increase of the fan. The built-in GPU card fans’ curve can raise by adhering to the manufacturer’s request. It will aid in keeping the GPU cool and proactive while lowering its temperature.
3) Clean GPU
We frequently clean the PC’s components. However, I often overlooked cleaning each GPU separately. But reducing GPU temperature is one of the most important jobs. The GPU can clean with compressed air. The usage technique is the same as you do for the other PC components. You only need to blow the GPU fan’s internal airflow.
4) Manage the GPU’s Clock Speed
Instead of using the GPU’s full speed, I would advise running it at an average speed. Your GPU will benefit from avoiding overheating problems. You can accomplish this by adjusting the GPU’s clock speed. You can achieve this by utilizing third-party programs or GPU-related software.
5) Keep Your GPU Cool
Who doesn’t want to enjoy playing a game at the highest frame rate possible, such as 125, to get the best visual results? However, to keep the GPU cool, you might need to limit the FPS ceiling to 60. The GPU control panel or the in-game settings can use to adjust the framerate.
6) Finished With Background Processes
We frequently ignore the fact that some background processes use more GPU speed. These websites or apps use high-definition images, videos, or graphics. You must end these background programs you don’t require to keep GPU temps under control.
7) Include More Case Fans
You can take the advanced initiative to keep the GPU cool by including additional case fans. Managing the appropriate case ventilation will be made easier. The important thing to remember is that adding case fans benefits all your computer’s components, not just the GPU.
GPU Overclocking Software to Push Malware
The computer hardware manufacturer MSI advises gamers not to visit a website that uses its logo and its Afterburner graphics card overclocking program to spread malware. A press release from MSI on Thursday warned about malicious software masquerading as the legitimate MSI Afterburner.
According to the business, the malicious software is being hosted illegally on a suspicious website posing as MSI’s official website with the domain name https://afterburner-msi[.]space. MSI has no affiliation with the domain above or this website.
This webpage is hosting malware that could be a virus, trojan, keylogger, or another sort of dangerous program made to seem like MSI Afterburner. Downloading any software from this Website is prohibited.
A request for comment from MSI was not immediately complied with. To delete the harmful imposter website, MSI claimed to have taken “required” action against the website. It may have included contacting the website’s domain registrar or sending a stop and desist letter based on copyright infringement. The business claims that the purportedly malicious website provides downloads for Afterburner and imitates MSI’s official website.
MSI reports that the official Afterburner Software download page is closed due to periodic maintenance. As a result, hackers are attempting to profit from this by giving people a seemingly better option for downloading the malware. Users can check and adjust their graphic card performance using the Afterburner software. Importantly, it enables them to overclock cards to achieve more performance.
Improper fan speed settings, graphics-intensive applications, background software, and intentional or unintentional overclocking can all cause your GPU to become heated while it is inactive. What is a good idle gpu temp? Nothing is more annoying than having your GPU overheat while performing a crucial task. When not in use, you should keep the temperature of your GPU between 40 and 60 degrees Celsius.
Undervolting may help in this case, but the RTX 3070’s temperature must be between 35 and 40 degrees Celsius when idle and between 75 and 80 degrees Celsius when under heavy load. Additionally, thermal paste might cause problems after just a year of operation.
The greatest temperature of an NVIDIA GPU can depend on the GPU, but it’s between 200 and 210 °F (95 to 100 °C). On the other hand, AMD cards’ maximum operating temperature is comparable to NVIDIA’s range, falling between 90 and 100 Celsius.