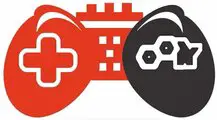Most likely, you’ve tried overclocking a CPU or GPU to improve your gaming performance. You might be surprised to learn that a display can also overclock. For gaming, I typically raise a monitor’s refresh rate.
Most modern monitors have a 60 Hz refresh rate as the norm. This refresh rate is sufficient. But gamers may find that a more responsive and fluid gaming experience may be had by learning to overclock a monitor up to 75 Hz. So, let’s examine how to safely overclock a monitor.
What Does it Mean to Overclock a Monitor?
For instance, overclocking a display entails altering the default refresh rate so you can draw more frames per second (fps). The refresh rate is the number of times per second the image or frame displayed on the monitor can refresh.

Do All Monitors Allow for Overclocking?
Yes and no, I suppose. Most current displays support overclocking. It all hinges on the model you’re using, though. The highest refresh rate currently supported by cutting-edge monitors is 240 Hz. Therefore, you can only raise the frequency by 2 to 5 Hz if your monitor sets to 240 Hz.
It also holds for other displays with a lower refresh rate. For instance, if your display can only support 60 Hz, you can overclock it by a few Hz. A different model, however, might enable you to boost the refresh rate by roughly 15 to 20 Hz.
Is it Possible to Overclock a Monitor?
Yes! Monitor overclocking is a beautiful thing, indeed. Monitor overclocks often highly stable, unlike GPU or CPU overclocks. Your display will operate at a higher refresh rate if it can handle an overclock.
You might have noticed a decrease in refresh rate while gaming. So, this can make your game a little sluggish. It frequently happens in FPS games where I play as the main character. Therefore, if there is less smoothness, I find it difficult to focus and more likely to have a bad gaming experience.

The total speed of your computer increases by overclocking a display. As a result, there will be no flickering or lagging while you execute any work. Additionally, you enjoy your viewing more because the FPS is increased, which lessens eye strain.
Last, upgrading to a gaming display with a higher refresh rate is unnecessary. To save money, you can just overclock your display device.
Is It Dangerous to Overclock Monitor?
Not at all. If you are overclocking your display, 75 Hz is typically safe. Better panels are more likely to achieve those speeds without any problems. It is unquestionably unsafe for the display and most likely won’t produce a meaningful image.

Most displays over the past 15 years or more won’t show the image; instead, a notice saying that the input signal is out of range. Some will show something, often a blurry, flickering image, before going out.
How To Overclock Monitor To 165hz?
Technically yes! Although it varies greatly, most high-end monitors can be like BenQ. If you successfully overclock. You will lose genuine colors, and your screen may fade or take on a new tint. You probably won’t notice a difference because your build is unlikely to achieve 144/165 FPS while using it normally or playing games.
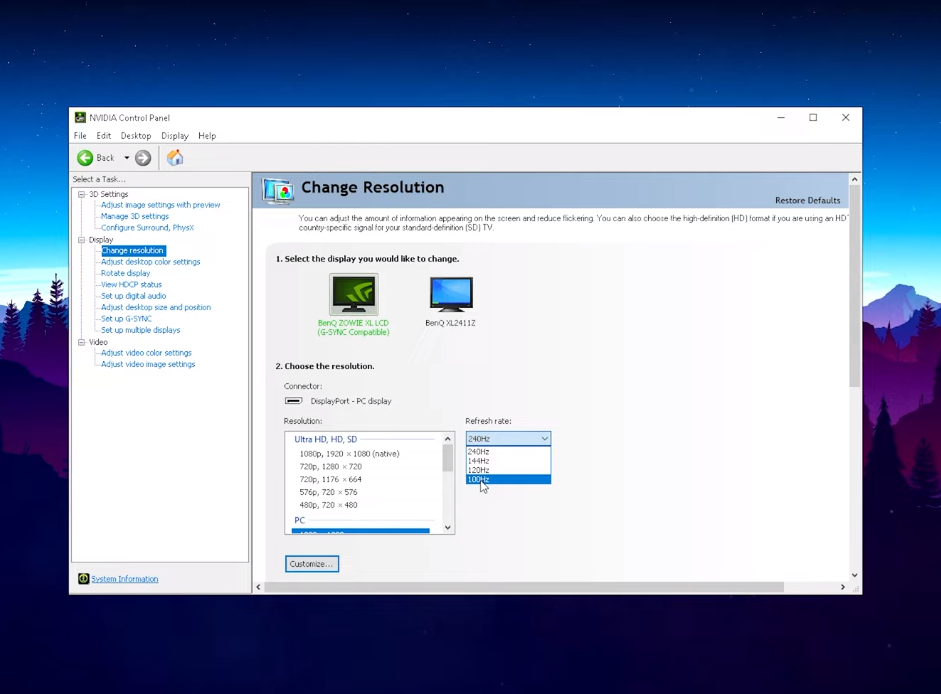
The clincher is that 165Hz is the new 144Hz if you buy a new gaming monitor. This high overclocking of the refresh rates will undoubtedly have a negative impact. How to overclock monitor 75hz to 100hz? The majority of monitors cannot overclock to 100 Hz. The maximum overclock monitor refresh rate can go is 80hz, only if you have an AMD graphics card.
How Can a Monitor Be Overclocked?
The process of overclocking a display is really simple. However, to modify the refresh rate, you need a few pieces of software. Knowing that a display may overclock, you might try setting a high frequency.
I suggest you boost the refresh rate by one Hz at a time. Doing this can also specify your display’s highest refresh rate. Whether your graphics card is from Intel, NVIDIA, or AMD, you may overclock your monitor using Custom Resolution Utility (CRU). To find out how to achieve it, follow the steps below:
- First, determine the maximum refresh rate for your monitor.
- The CRU utility should now be downloaded and installed from the internet.
- Visit the downloaded directory and launch the.exe file after that.
- Next, select your current display from the monitor selection drop-down menu.
- Under the Standard Resolutions section, click the Add button.
- Choose your preferred resolution and a refresh rate that is 1 hertz higher than the highest refresh rate that your monitor can support.
- Return to Standard Resolution now and choose the category you just established.
- Go to Settings > Display > Advanced Display > Display Adapter Properties after restarting your computer.
- Expand the Screen refresh rate drop-down on the Monitor tab.
- Select the newly added refresh rate after that.
- Return to the CRU settings if the refresh rate is compatible with your monitor. Create a refresh rate one hertz higher than the previous one and see if your display can sustain it.
- Repeat the procedure until you get a refresh rate too high for your screen. It is the last Hz that your display will support.
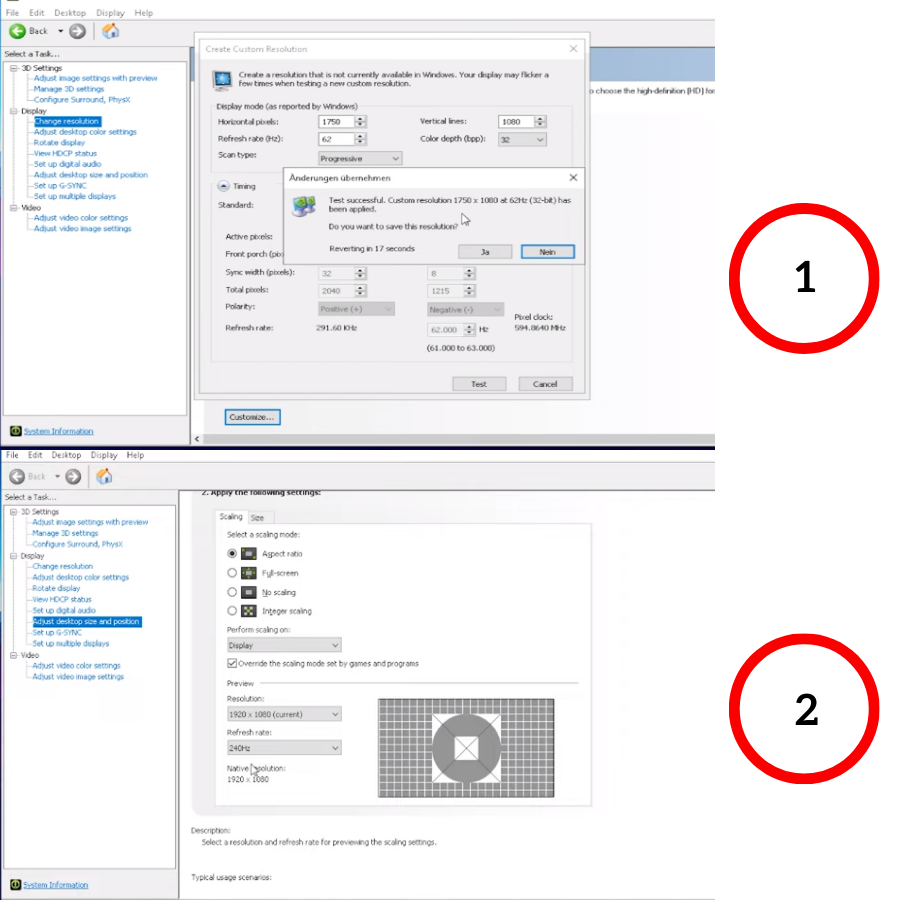
Even though monitor overclocking software CRU is a fantastic tool for overclocking a monitor.
Does Overclocking a Monitor Shorten its Life?
Almost everyone who loses must have something to enhance something. You must somewhat reduce your monitor’s lifespan to ensure that you dramatically raise its refresh demand.
It is primarily due to overheating issues since the primary controller chip might get too hot when operated beyond its capacity. Any monitor component that overclocking makes very hot can have a small heat sink added to it. It will increase the device’s durability when it operates at its peak and beyond its capabilities.
Overclocking a limiter will indeed extend the life of your display. But compared to the monitor’s predicted life, that is incredibly short. For instance, a monitor must rate at least 3/4 inches thick to rate for 10 years. If you have an old monitor, its lifespan will be short with double speed. However, the tools will survive for decades if they are properly maintained.
Are Laptop Screens More Dangerous to Overclock Than Desktop Monitors?
A high-end laptop processor that is suited for overclocking is required. However, you can also overclock the laptop’s screen, though doing so carries some danger. After the monitor, you may overclock your laptop quite well if it is sufficiently ventilated.
Even yet, most laptops do not have as good ventilation as computers. Making it simple to overclock your laptop is not advised if you are a professional gamer. Technically, this could lower lifespan objectives and interfere with the mainboard of your dependable monitor.
Yes! With a 1080p monitor, you may increase the resolution to 1440p or 4K; similarly, 1600 x 900 resolutions can be increased to 1080p, while 1440p/QHD displays can be increased to 3200 x 1800. If you right-click on the desktop and select Display settings, you can improve your desktop resolution, but don’t anticipate great effects.
Theoretically, a greater refresh rate ought to result in a picture of higher quality since it reduces blurriness. Blurring that some people can see on a 60Hz screen is reduced with a 120Hz display. Beyond a refresh rate of 120Hz, improvements are barely perceptible.
For gaming, both 4K and 120hz are excellent. The key distinction between the two is that 4K has a better resolution than 120hz. Therefore, it will show what is happening on the screen more clearly.