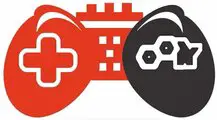Driving in Assetto Corsa Competizione feels notably different from driving in the original Assetto Corsa. This difference is largely attributable to the updated physics simulation, but it’s also a result of the Force Feedback system, which is very different.
There is disagreement over whether these changes are necessary advancements. But the game has sufficient Assetto Corsa Competizione G29 settings PS4/PS5 to adjust the force feedback to your wheel and preferences. The Assetto Corsa series enables calibrating the force feedback responsiveness of your wheel using a LUT.
It significantly enhances the force feedback when using a wheel of inferior quality, such as the Logitech G29 or G920. This article explains Assetto Corsa Competizione G29 settings.
Is the Logitech G29 Compatible with Assetto Corsa?
It most certainly is far less expensive than other high-end Fanatec wheels. The G29’s driving experience in Assetto Corsa is incredibly accurate and authentic. Additionally, it supports a wide range of devices, so you may play it on any other gadget or racing game you’re currently playing.

The Logitech G29/G920 wheel is excellent, especially regarding the latest next-generation consoles. In addition to being compatible with PC, the Xbox Series X, and PlayStation 5. It is also compatible with this wheel, allowing you to play it on any platform.
How Does Assetto Corsa Competizione’s G29 Work?
You must pair the steering wheel with the device before configuring the G29 properly from the ACC wheel settings. That will ensure the most lifelike driving experience and enable you to fully use all the features of this Logitech wheel offers.
Logitech G29 Settings
The G29 is compatible with PlayStation and PC. The G29 is compatible with the Xbox One, PlayStation 5, and PC. These are the same steps for Assetto Corsa g920 settings Xbox one. Here are the steps for Assetto Corsa Competizione steering wheel setup Xbox one:
Step 1: Wheel Setup
Ensure that the power and pedal connectors plug into the wheelbase before even plugging the wheel into the computer. It is crucial because the force feedback feature won’t operate without power. Once this end, mount the steering wheel and pedals to your desk setup or driving rig.

One thing to keep in mind is that the pedals have a rotating grip pad on the bottom that can utilize on the carpet to prevent the pedals from slipping. It is an excellent supplement to aid them if you’re not already utilizing a Sim Rig.
Step 2: Download Drivers and Software
Before connecting the USB to your computer, download a Logitech G Hub program from the company’s support page. You may update any necessary drivers and change the wheel’s general settings with this software.
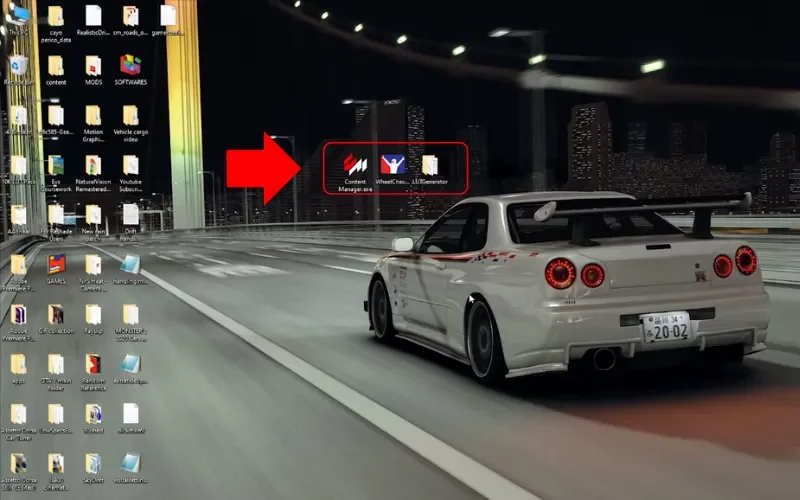
Step 3: Wheel Adjustments
After setting up the program and the wheel, connect the USB to your computer immediately. Do not have your hands on the wheel when you plug in the USB because this will start the calibration process and cause the wheel to rotate completely. The wheel should now appear in your G Hub program.
You may now access your wheel and pedal settings if you click through to the wheel. Using this software, you can modify variables like rotation range, centering force, and other important modifications.
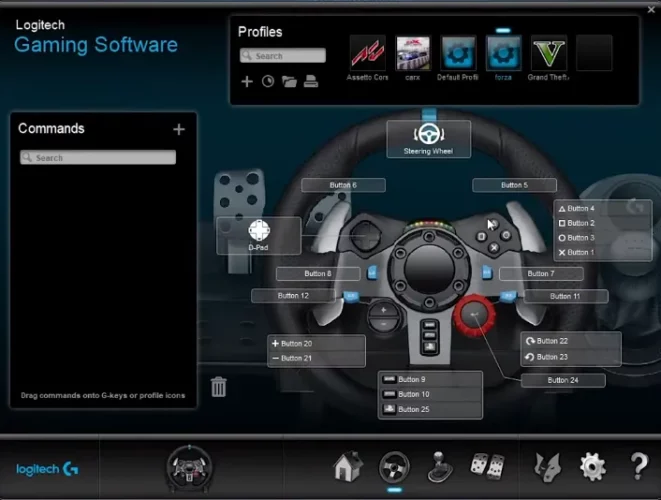
It is best to ensure your rotation range sets to the full 9000 and to uncheck the centering spring box because the force feedback will give the game’s player this sensation. To perform short tasks, you can also record your macro keystrokes; however, this is not necessary to play ACC.
You can adjust the sensitivity of your pedals by selecting the third menu option under Pedals. It is advisable to keep all these settings at their default positions and make any necessary adjustments within ACC. Doing so will result in a more consistent user experience.
Step 4: Starting The ACC
Now that G Hub software is open, and the wheel is connected, you’re ready to launch ACC using Steam. The wheel should now be able to operate the menu features with the arrow buttons and face buttons once the game has started.
You should go to the Settings menu first, then Controls, where you can change the in-game wheel settings. Make sure the wheel category is selected for the specified Driving Control first.
Draw attention to the right-hand column, then turn the wheel and press each pedal while keeping an eye on the red bar below to ensure everything is recording as it should. If so, I can proceed to the following action.
Step 5: Force Feedback (FFB)
FFB settings are subject to individual opinion. Thus, what may be good for one person may not be for another. To provide you with a basic knowledge of how these adjustments will impact your wheel, the following is a brief description of each setting:
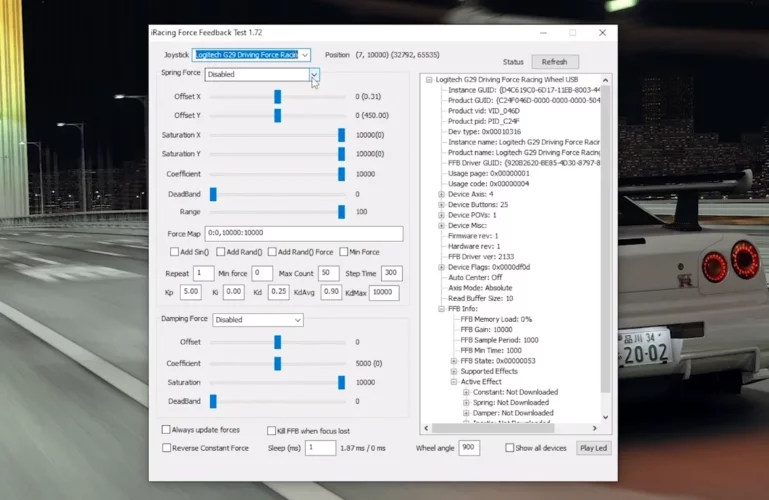
Gain measures how strong a force feedback signal the wheel will send out. Due to the FFB’s weakness, the minimum force feature works best with wheels like the G29. The dead zone in the wheel’s center will also lessen thanks to this function.
Dynamic damping directly varies with your speed and regulates your wheel’s weight while driving. A second FFB effect will be sent to your wheel by road effects, simulating the forces experienced by the car because of the road’s surface.
In light of the preceding, one of Coach Dave Academy’s own Esports drivers, Gregor Schill, has shared his advice on settings based on his extensive experience:
Force Feedback
- Gain: 100%
- Force Requirement: 12%
- Dynamic Dampening: 25%
- Road effects: 40%
- Resonance: 400 Hz
Advance
- Stabilizer lock: 9000
- Steer Linearity: 1.0
- Braking gamma: 1
- Debouncing of the gearshift: 50ms
Step 6: Control Bindings
Setting up key bindings is the last step before starting the game. The breadth of settings you can make with your wheel buttons list under the heading Control Bindings.
Select the required feature, then hit the button you want to use to carry out this action to assign a button to a function. The final column can assign key bindings to any remaining functions. You may do Assetto Corsa Competizione g29 settings ps5.
What is the Setting of the Pedal Input on A Logitech G29?
It can be challenging to isolate certain values from the pedal inputs. Even within the same product line, there are frequently very few variations in the fundamental placements of the pedals.
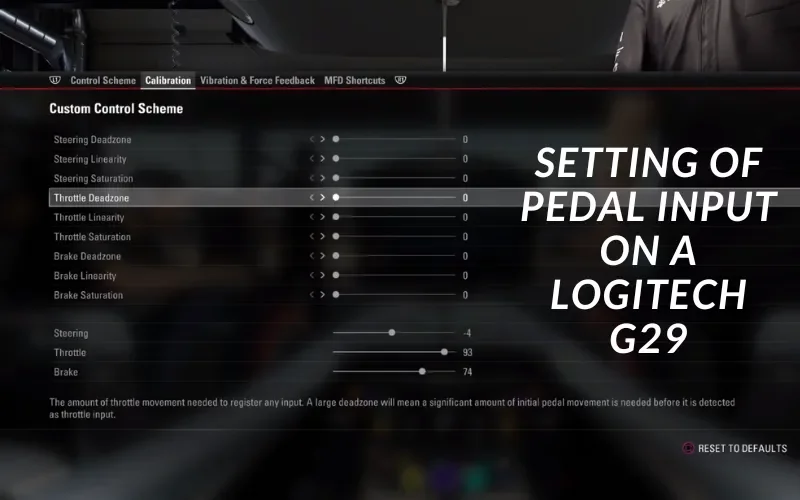
F1 22 provides you with the button test function so that you can determine the best configuration for you. You can simply set up your pedals, thanks to this. Get off the pedals and activate the test. Add that amount as a dead zone for the appropriate pedal if the HUD displays a value for your brake or throttle higher than zero.
Set the maximum limit to 100 in Options / Controls / Brake / Advanced after loading the game. You will notice that the car’s brakes are more responsive as you approach the track because the brake pedal travel has decreased.
If Assetto Corsa does not recognize the wheel, you may need to uninstall the drivers (Logitech software) and reinstall them. After the computer has restarted, check to see if Assetto Corsa recognizes the wheel.
To start the Assetto Corsa g29 settings drift, apply the brakes to shift some weight to the front of the vehicle. Lifting off the throttle to decrease the drift angle and adding more throttle to increase it will maintain the drift.