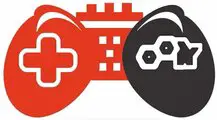Alex, my close friend, and a young gamer, wanted to personalize his gaming setup and bought a set of RGB fans. He didn’t know how to change their default red color. After weeks of research, he found an article that explained how to change the RGB fan color on his ASUS motherboard through the BIOS settings.
Customizing the RGB fan color on your PC is an excellent way to enhance your computer’s aesthetics and add a personalization touch. Fortunately, changing the RGB fan color is not rocket science, and with some simple steps, you can achieve the perfect color that suits your style. This writing will show how to change the RGB fan color on different models, including Cooler Master MB520, Asus, MSI, and Gigabyte motherboards.
How to Change RGB Fan Color without Remote? 6 Easy Steps
Most RGB fans have a remote control that lets you easily change the fan color. If you lose the remote or it stops working, you can still change the RGB fan color without a remote. Here’s how:
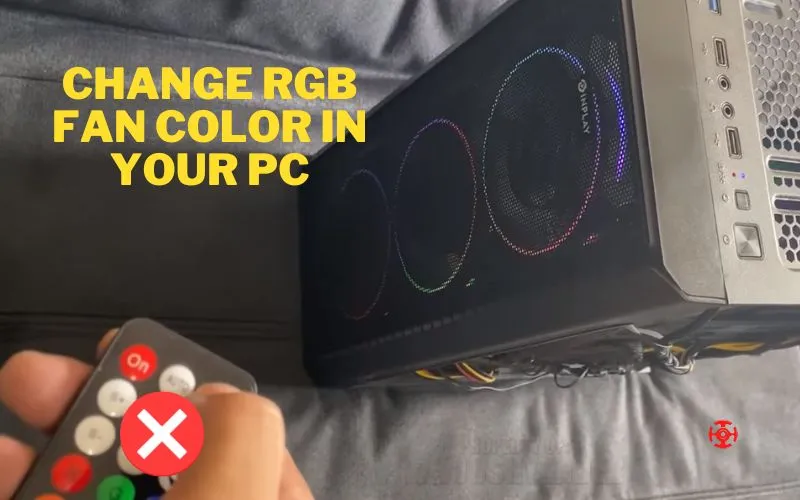
- Open the computer case and locate the RGB fan.
- Identify the RGB cable that connects the fan to the motherboard. The RGB cable is usually marked with RGB or LED.
- Disconnect the RGB cable from the motherboard.
- Use a paperclip or any other small metallic object to short the pins on the RGB cable. You can also use a jumper cap or a screwdriver.
- The RGB fan will cycle through different colors once the pins are shorted. Keep shorting the pins until you find the color you want.
- Reconnect the RGB cable to the motherboard and close the computer case.
Congratulations! You have successfully changed the RGB fan color without a remote.
Related Article: How To Connect Rgb Fans To Motherboard?
How to Change RGB Fan Color in BIOS? 6 Essential Steps
Changing the RGB fan color in BIOS is another option. However, the steps may vary depending on your motherboard model. Here are a few steps that should work for most motherboards:
- Restart your computer and enter the BIOS setup by pressing the designated key. This key may vary depending on your motherboard model. Common keys include F2, Delete, and F10.
- Navigate to the Advanced or Peripherals tab using the arrow keys.
- Look for the RGB or LED option and select it.
- Select the fan that you want to change the color.
- Choose the color you want from the available options. Some motherboards may allow you to enter a specific RGB code.
- Save the changes and exit the BIOS setup.
That’s it! You have successfully changed the RGB fan color in BIOS.
How to Change RGB Fan Color Asus Motherboard? 10 Steps
Asus motherboards are known for their excellent RGB lighting capabilities. Here’s how you can change the RGB fan color on an Asus motherboard:

- Install the Aura Sync software on your computer. You can download it from the Asus website.
- Open the Aura Sync software and select the Devices tab.
- Select the specific fan.
- Choose the color from the options or enter a specific RGB code.
- Click Apply, and it will save the changes.
- Select the Sync mode to synchronize the RGB lighting with other components.
- Choose the synchronization mode you want.
- Click Apply.
- You can customize the RGB lighting effects by selecting the Effect tab.
6 Steps | How to Change RGB Fan Color in MSI Motherboard?
Follow these steps to change RGB fan color on an MSI motherboard:
- Download and install the “Mystic Light” software from the MSI website.
- Open the Mystic Light software and select the “Sync” tab.
- Choose the fan or lighting zone you want to customize.
- Select the color you want from the available options or enter a specific RGB code.
- Click “Apply” to save the changes.
- Your RGB fan color should now be updated to the new color you chose.
How to Change RGB Fan Color Cooler Master MB520?
The Cooler Master MB520 is a popular gaming case with three 120mm RGB fans. Here’s how you can change the Cooler Master Mb520 RGB change color:

- Locate the RGB controller on the back of the case.
- Press the button on the controller and hold it for 3 seconds.
- The RGB fans will start to cycle through different colors.
- Release the button once you find the color you want.
- The RGB fans will remain at the selected color.
- If you want to change the color again, repeat the process.
Congratulations! You have successfully changed the RGB fan color on your Cooler Master MB520.
How to Change RGB Fan Color Gigabyte Motherboard?
Gigabyte motherboards also come with excellent RGB lighting capabilities. Here’s how you can change the RGB fan color on a Gigabyte motherboard:
- Install the Gigabyte RGB Fusion 2.0 software on your computer. You can download it from the Gigabyte website.
- Open the RGB Fusion 2.0 software. Now select the advanced mode option.
- Choose the color from the options or enter a specific RGB code.
- Click Apply to save the changes.
- Choose the synchronization mode.
- Click Apply.
- You can customize the RGB lighting effects by selecting the Effect tab.
- Choose the effect you want.
- Adjust the effect’s speed, brightness, and direction per your preference.
- Click Apply to save the effect.
Changing the RGB fan color on your PC is an easy way to personalize your computer’s appearance. With the step-by-step instructions above, you can change the RGB fan color without a remote, in BIOS, and on different motherboard models, such as Asus, MSI, and Gigabyte. So experiment with different colors and lighting effects to create a unique and eye-catching PC setup.
Conclusion