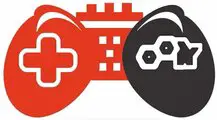In the intricate world of computing, monitoring and managing your CPU temperature is a fundamental aspect of ensuring optimal performance and longevity. This comprehensive guide will walk you through the essentials of checking your CPU temperature, understanding the ideal temperature range, and implementing strategies to lower temperatures when necessary.
How to Check Your CPU Temperature in Windows 10 and 11
Checking your CPU temperature in Windows 10 and 11 is a straightforward process, and several tools can provide real-time insights into your system’s thermal performance. Here’s a step-by-step guide:
Using Task Manager:
- Right-click on the taskbar and select “Task Manager” or press “Ctrl + Shift + Esc” to open Task Manager.
- Navigate to the “Performance” tab.
- Select “CPU” from the left sidebar to view real-time CPU usage and temperature.
Third-Party Software:
- Numerous third-party applications, such as HWMonitor, Core Temp, or MSI Afterburner, provide detailed temperature readings.
- Download and install your preferred monitoring tool and launch it to display CPU temperatures.
Command Prompt:
- Open the Command Prompt as an administrator.
- Enter the command wmic /namespace:\\root\cimv2 path Win32_PerfFormattedData_Counters_ThermalZoneInformation get Temperature to retrieve temperature information.
How to Check Your CPU Temperature in the BIOS:
If you prefer checking your CPU temperature directly from the BIOS, follow these steps:
- Reboot Your Computer: Restart your computer and enter the BIOS/UEFI firmware settings by pressing the designated key during the boot process (common keys include Del, F2, or F10).
- Navigate to Hardware Monitoring: Look for a section related to hardware monitoring or system health within the BIOS menu.
- Find CPU Temperature: Locate the CPU temperature readings within the hardware monitoring section. The exact location and terminology may vary depending on your motherboard manufacturer.
What’s the Best Temp for Your CPU?
Understanding the optimal temperature range for your CPU is crucial to prevent overheating and potential damage. Generally, the ideal CPU temperature range during regular operation is between 40 to 70 degrees Celsius (104 to 158 degrees Fahrenheit). However, this can vary based on your CPU model. Refer to your CPU’s specifications to determine the recommended temperature range.

How to Lower Your CPU Temperatures
- Ensure Proper Ventilation: Adequate airflow within your computer case is essential. Ensure that intake and exhaust fans are functioning optimally.
- Apply High-Quality Thermal Paste: Reapplying thermal paste between your CPU and heatsink can improve thermal conductivity, aiding in heat dissipation.
- Clean Dust Buildup: Dust accumulation can hinder airflow and contribute to higher temperatures. Regularly clean the internal components of your computer to prevent this.
- Optimize Fan Speeds: Adjust fan speeds through BIOS settings or third-party software to strike a balance between cooling and noise.
- Invest in Cooling Solutions: Consider upgrading your CPU cooler or investing in advanced cooling solutions like liquid cooling for more efficient heat dissipation.
How to Fix High CPU Temperatures: Troubleshooting Guide
Encountering high CPU temperatures requires prompt action to prevent potential damage. Follow these steps to troubleshoot and resolve the issue:
- Check Cooling System: Ensure that fans are working correctly, and the heatsink is properly seated on the CPU.
- Review Thermal Paste Application: If you’ve recently reapplied thermal paste, ensure that it was applied evenly and in the right quantity.
- Clean Internal Components: Remove dust from fans, heatsinks, and vents to optimize airflow.
- Monitor Background Processes: Identify and close any unnecessary background processes or applications consuming excessive CPU resources.
- Update Drivers and BIOS: Ensure that your motherboard’s BIOS and chipset drivers are up-to-date, as outdated software can contribute to temperature issues.
Prolonged exposure to high temperatures can potentially damage your CPU and other components. Regular monitoring and preventive measures are crucial.
Yes, CPU temperatures can fluctuate based on workload. However, significant and consistent spikes may indicate an issue.
Yes, modern computers have built-in thermal protection mechanisms that can initiate a shutdown if temperatures reach critical levels to prevent damage.
While occasional spikes may not be alarming, sustained temperatures above 70 degrees Celsius may warrant investigation and optimization.
Ambient temperature can affect CPU cooling efficiency. Ensure your computer is in a well-ventilated space and avoid high ambient temperatures for optimal performance.