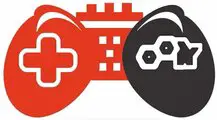In 2016, PSVR was released for the PlayStation 4 gaming system. Despite the PlayStation 5 replacing the PlayStation 4 as the current generation, the PSVR headset is still for sale and works with the new one via backward-compatible PS4 games.
The PSVR system comprises the PlayStation camera, the processor unit, the PSVR headset, an HDMI cord, a power supply cord, and a micro USB cord. To connect PSVR to your PlayStation console, you require all of these.
Additionally, try to utilize all the included cords. While it might appear like you could use any micro USB cord, I’ve discovered that switching it out for a different generic micro USB wire can lead to issues. Therefore, it is best to stick with the cords in the box. Let’s explore how to connect PSVR to PS5.
Is PSVR Compatible with PS5?
Not only is the PS5 compatible, but the system also works with the first-generation PSVR. That means you may use the headset to play PSVR games that were originally released, but a specific adapter is required to connect your PS4 Camera to your PS5.
The new HD Camera for PS5 cannot use with the headset. For PSVR on PS5, all your current controllers must use. However, gamepad-compatible titles like Resident Evil 7 that don’t employ tracking can use the upcoming DualSense controller.

I also know that PSVR game creators can add PS5-specific features to their games, perhaps enhancing their aesthetic appeal and functionality. Blood & Truth and Firewall: Zero Hour both benefit from the No Man’s Sky visual updates. Additionally, keep in mind that not all PSVR games are PS5 compatible.
Although PSVR appears to have strong backward compatibility support, you cannot utilize the headset with brand-new PS5 titles. As a result, games like Hitman 3 and No Man’s Sky that support PSVR on the PS4 do not support PSVR on the PS5. To function, you must use backward compatibility to run the older versions.
Read Also: How To Fix PS4 Overheating
What is Inside the PSVR Kit?
Your PSVR kit’s box will contain the following items:

- The processor
- USB cord
- Power adapter
- Headphones with stereo
- Electrical cord,
- HDMI cord
- Wire for connecting a VR headset
- Printed products
- Headset
4 Easy Way to Hooking Up PSVR To PS5
If you bought a new PS5 and the PSVR kit, remember to first configure the system before installing PSVR. Make sure to turn off any equipment you plan to utilize, including the PS Camera, processing unit, and console. The sequence of actions for the PS5 VR setup diagram you must take next is listed below:
Guide: PS6 Release Date with its Expected Design
1) Put the Headphones In
Install the stereo headphones on the CUH-ZVR2 headset itself if you have one. They will function as built-in headphones. You can store your earpieces in the headset when you’re not playing. If you have the CUH-ZVR1, connect your headphones to the inline remote’s jack. Any model of headphones will work if you don’t want to use the ones that come with the kit.
2) Configure the PS Camera
Install the PS Camera in your TV’s center or on the top lip. 5 feet should separate the camera from the ground. Remember that the PS Camera must connect to your PSVR to PS5 adapter.
3) Connect the Processor Unit
- Insert the HDMI cable you just discovered into the PSVR kit’s box.
- Use it to attach the PS5 to the processing unit’s “HDMI PS4” port. No need to fear, a PS5 rather than a PS4 will work.
- Grab the USB cord from the toolkit. Use it to link the front of the PS5 to the processor unit’s back.
4) The Power Supply Connected
Connect the kit’s included power supply to the PSVR unit’s rear. The other end should connect to a power outlet.
- Attach the headset.
- The PSVR kit you own will determine where you need to connect the headset.
- Connect the headset cables to the processor unit for the CUH-ZVR2 kit.
- Plug these into the inline connector for the CUH-ZVR1 kit.
Gaming: Do You Need a Good Motherboard
Finally, take these actions:
- Activate the console.
- For the CUH-ZVR2 kit, press the power button on the headset. For the CUH-ZVR1 equipment, press the power button on the inline remote.
- Obey the directions displayed on the screen.
- Now that your PSVR is connecting, you can explore VR content or try a brand-new, immersive gaming environment.
Complete Guide: Sim Racing Wheels for PS5
How To Connect PSVR On PS5?
To begin with, you’ll need to buy an adapter to connect your PlayStation 4 camera to your PS5 gaming system.

On the PlayStation support website, users with PSVR can request free delivery of the adaptor. Users must submit their PSVR unit’s serial number on the website. It locates on the processing unit’s rear. You will ask to input your mailing address after entering it if you want the adapter shipped to you. You can then proceed with configuring your PSVR after receiving the adaptor.
From here, setup is quite easy. Start by connecting your HDMI cords from your console to the processing unit. Your new camera adapter and the power USB from the control unit should connect to the console’s back. You will also be prepared to go after your headset is linked to the processing unit.
When utilizing PSVR on the PS5, there are a few things to remember. First, the PS5’s new HD camera is incompatible with the current PSVR headset. You must obtain the adapter and attach it to the outdated device.
Info: How to Calibrate Thrustmaster Pedals with PS 5
You should use the DualShock 4, or PlayStation Move controllers when playing PSVR games because, now some titles won’t operate with the DualSense. After all, it uses a different motion technology.
How To Connect PSVR Controllers to PS5?
I’ll demonstrate how to pair the PS Move motion controller wirelessly. I’ll then demonstrate how to couple it with a cable. Finally, I’ll show you what to do if you’re one of the few people who, after attempting both techniques, still need help connecting it.
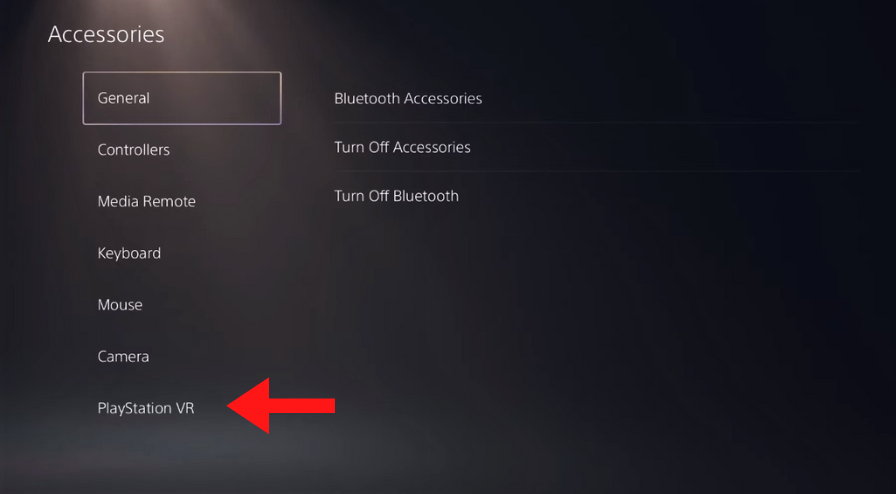
- Connect the PS Move controller and cable.
- The steps listed below should follow to connect your PSVR motion controller via cable to the PS5 gaming system:
- Go to Settings with your PS5 controller.
- Down the page, choose Accessories.
- Access Bluetooth Accessories under General.
Connect your PS Move motion controller to your PS5 console using a USB to Micro USB cable while you’re on the Bluetooth accessories page. However, a USB to Mini USB cable is required if you’re using an older Move controller compatible with the PS3 that has Mini USB.
The PS motion controller will appear on your PS5 console’s list of registered accessories and begin blinking red light once it plugs.
When you press the PS button on your Move motion controller, your console will display Connected under registered accessories. The PS Move controller and your PS5 console is connecting now.
Yes, an overheating console can slow down your system or, in extreme circumstances, ruin your console, even though it isn’t as bad as a frozen PS5. Therefore, trying to prevent overheating issues is crucial and ensuring that you don’t damage your PS5 before it reaches that point.
A different USB port on your console may work. Try connecting the VR headset directly to the CPU instead of using the connection wire. If doing so solves the issue, there might be a problem with the cable connecting the VR headset. If you still have issues, your PSVR should fix them.
You must obtain your PSVR processor’s serial number and shipping information to receive the complimentary PlayStation Camera adapter from Sony.