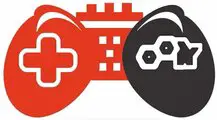Twitch is a live streaming service or platform where individuals, groups of people, or organizations play video games, showcase creative content, or share other forms of entertainment with a large online audience.
What Is Private Twitch Stream?
A private twitch stream is a type of live streaming video Broadcast on the twitch platform to a selected group of people instead of the public chosen by the streamer. The streamer can share the stream with friends, followers, or a select group of viewers. This means that none, or at least only particular viewers, can watch their stream through a unique URL or send live broadcast video over the internet to an online audience.
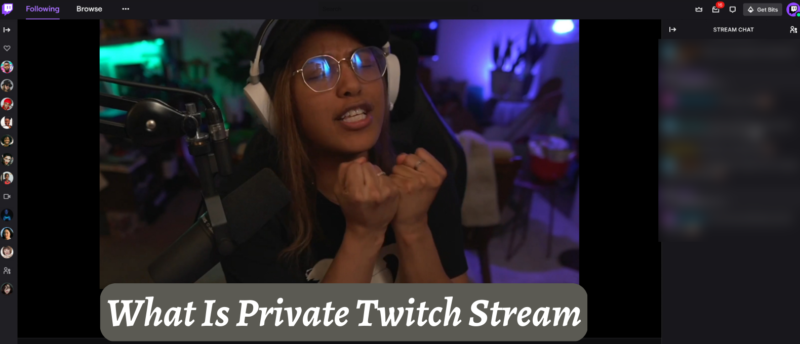
Private streams are not publicly visible or cannot be searched on Twitch and are meant to provide a more intimate and exclusive viewing experience. Streamers can control who can access their private streams and limit the visibility of their content.
How to Do a Private Live Stream? (On Different Platform)
To do a private live stream, you can utilize various platform that provides the option to make a stream private or unlisted. Follow the step to do a private live stream on Twitch, YouTube, Facebook, and Vimeo.
1) Twitch
- Log on to your twitch account and go to the dashboard section.
- Click the start a channel and select private for the privacy setting.
- Fill in all the detail of the live stream and click start streaming.
- Share the private link only with those people you want to watch. h.
2) YouTube
- Sign into your YouTube account and
- Go to YouTube studio.
- Click on live events, In the left menu.
- Click the “+” button to create a new event.
- Choose “Quick to broadcast,” and then choose “Private.”
- Click Go live after filling in the event details.
- Share the private link with only the people you want to watch.
3) Facebook
- Log into your FB account and go to the creator studio.
- Click on life and select create.
- Then choose Private as the audience.
- Fill in all the live stream details and choose “Create.”
- Share the private link with only the people you want to watch.
4) Vimeo
- Log into your Vimeo account.
- Go to the live section and click on a new event.
- Choose private as the audience.
- Fill in all necessary details of the live stream and click go live.
- Share the private link with only the people you want to watch.
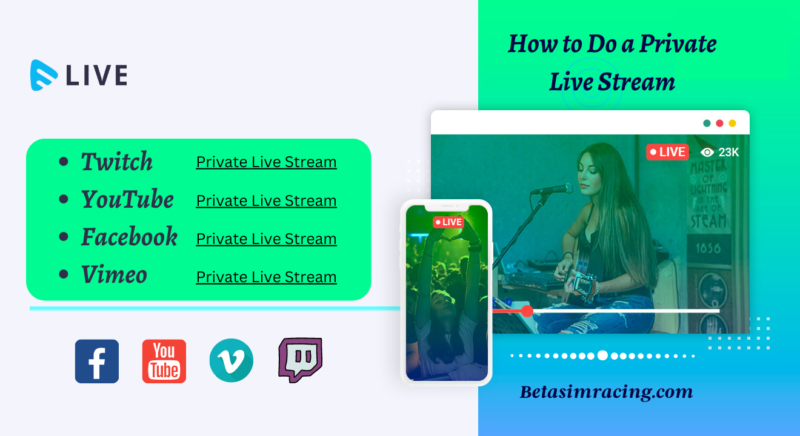
Can You Make a Twitch VOD private?
Yes, you can make a Twitch VOD private, and only you and the account holder you invited can view the content on Twitch.
- Log into your Twitch account and go to the videos tab to view your channel page.
- Locate the VOD you want to make private and click on the “Edit” button.
- In the VOD editor, choose private in the privacy section.
- Invite the specific twitch user to view your private void by putting the user name in the invite section.
- In your twitch VOD click the save changes to apply the privacy setting.
How to Test Stream on Twitch Without Going Live? (Easy Ways)
You can test a Twitch stream without going live by using the ” Preview Stream” feature.
This feature allows you to do so without appearing to viewers or sending notifications. Twitch test stream that is not viewable by the audience. It is only viewable by the people who you give access or invite.
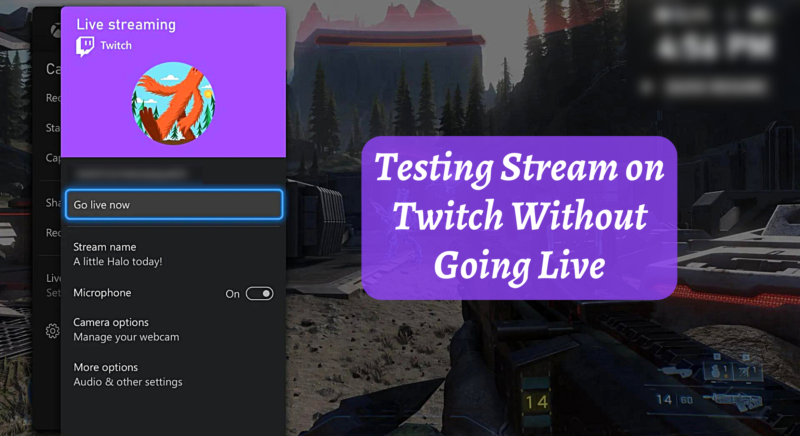
Follow these steps to a test stream on Twitch without going live.
- Go to your Twitch channel and choose the “Create Live Stream” button.
- In the “Stream Information” section, fill in the necessary information, like the title, game, and description.
- Do Connect your streaming software, such as OBS or XSplit, to Twitch by following the appropriate setup guide for your software.
- When your software is connected, click the “Preview Stream” button on the Twitch Dashboard.
- Check stream settings and make necessary adjustments. You can also test your stream to make sure everything is working correctly.
- The stream preview is only available for you, not your audience.
- Click the Go live button when you are ready.
Private Twitch Stream On PS4
You must follow the steps below to do a private twitch stream on PS4.
- Connect your twitch account on your PS4.
- Do turn on your PS4 and choose the setting from the home screen.
- Select account management then links with other services.
- Choose the streaming services you want to utilize, twitch in this case.
- Sign in to your twitch account, then go to the web browser on another device to enter a twitch activation code.
- Start broadcasting using PS4, then launch the game you like to stream on Twitch.
- On your PS4 controller, tap the share button.
- Go to the share menu that pops ups on the left side and select broadcast gameplay.
- Choose switch as your streaming service on the Broadcast gameplay page.
- Now adjust the video setting, including video quality and naming your stream. You can also go live with your PS4 camera and microphone.
- Now end your stream by clicking the share button on your controller again, choose a broadcast setting from the share menu, then select stop broadcasting.
Private Twitch Stream On Xbox In 3 Steps
You must follow the three-step to stream to Twitch from your Xbox.
Step-1: Download Twitch and activate Xbox.
- From your Xbox One’s dashboard, use the controller to navigate to the Microsoft Store tab on the left of the screen. Then, navigate to the bar labeled Search, and press the A button on your controller.
- Using the controller, type in “Twitch” and the Twitch app will appear after a moment. Now select it and press the A button on your controller.
- Choose and press the A button again. It will begin installing automatically.
Step 2: Adjust streaming settings. Once you’ve downloaded the Twitch app, you need to adjust your steam.
- Launch the Twitch app and Sign in on the top menu. Now login for the Twitch account you want to stream from.
- The 8-digit code will be given to you to link your Xbox One console and Twitch account.
- Now go to this address, enter the code, and activate your console for Twitch streaming.
- Click the Xbox button to open the guide in the controller and navigate to the Profile & system tab on the right. Scroll down and choose Settings.
- Select account on the left and then Privacy & online safety on the right.
- Select Xbox privacy, then choose view details & customize.
- Select Online status and history under Others can view if you’re online to ensure everybody is selected.
- Now Press the B button to go back and then choose Game content.
- Do scroll to the right in the gameplay tab and select allow.
- Do scroll to the right again to ensure you’ve also selected Allow under You can share content made using Kinect or another camera.
Step 3: Broadcast your stream with your Xbox One’s stream settings in order, and plug a USB webcam into your console. Now you’re ready to begin broadcasting.
- Back in the Twitch app, choose Broadcast on the top menu.
- On the right side of Twitch broadcast settings, make adjustments to options like Camera Position, Microphone, and Stream Resolution, and also enter a name (label) for your stream in the box and choose to start streaming.
- Launch the game you want to stream, and Twitch will start broadcasting your session to all your viewers when you begin playing.
Private Twitch Stream On PS5
- When Twitch account: If you don’t, you can create one for free on the Twitch website or through the Twitch app on your PS5.
- Obtain an invitation from the streamer: The streamer must invite you to their private stream through Twitch’s messaging system or by sharing a unique link with you.
- Download the Twitch app on PS5: The app is available on the PlayStation Store and is free to install.
- When you Log in to your Twitch account on the app: Once you have installed the Twitch app on your PS5, log in to your Twitch account using your username and password.
- Access the private stream: When you have received an invitation from the streamer, you can access the private stream through the Twitch app by clicking on the link or by going to the streamer’s channel and finding the private stream.
- Watch the private stream: Once you have access to it, you can watch it like any other Twitch stream.
Keep in mind that the streamer may have specific requirements for accessing their private stream, such as having a certain number of followers or being a member of their Discord community.