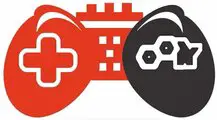When using a computer and your monitor suddenly becomes black while working on it, it may be one of the most annoying things. The problem more frequently impacts windows users.
Although operating system problems are the focus of this article, additional causes may contribute to the problem. The main problem is that there isn’t any error message on the screen, so it’s impossible to tell what’s wrong. To help you escape the frustrating black screen. Learn why does my monitor keep going black.
Why Does My Monitor Keep Going to Sleep?
A computer may behave strangely during use due to software or hardware problems, such as display issues. To be more precise, your computer is on, but Windows isn’t loading, and the monitor screen is blank or displaying a notice that the monitor is entering sleep mode.
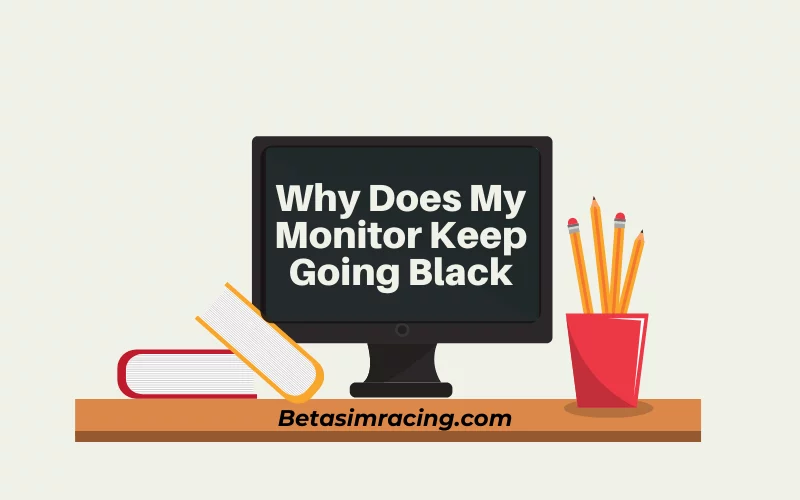
Or perhaps you use a computer as usual, but unintentionally the screen goes black. A connectivity issue, system file issue, power plan setting, out-of-date driver, etc., could all be to blame for this.
9 Reasons: Why PC Screen Keeps Going Black
If you are wondering why does my second monitor keep going black for a few seconds? The possibility of multiple causes for the screen to go black makes it impossible to pinpoint the precise issue. The following list includes potential reasons for the computer screen goes black but computer still running.
1) Unreliable Power Supply
An unreliable power supply is the most fundamental cause of a monitor randomly goes black and comes back on. It suggests that a power supply unit might be having problems. A computer’s most important component is the motherboard’s power supply.
If the motherboard is not receiving a set voltage that satisfies its standards, it has nothing to do with screen problems; all you need to do is replace the power supply unit. But look at the reasons listed below before repairing computer hardware.
2) Damage Video Cable
I’ve noticed that people frequently turn to clumsy fixes whenever they encounter a computer problem before investigating more specific causes. Think about the basic elements that influence how computers behave. Ensure your video cable is functioning properly if you are experiencing a black screen issue.

3) Check Power Cable/ Monitor Display Cable
You should also make sure your power cable is in excellent working order in addition to your video wire. Verify that the power cord inserts into the monitor’s power port. Sometimes a loose connection causes the monitor to lose power temporarily before swiftly regaining it so quickly that you might not even be aware of a potential power issue.
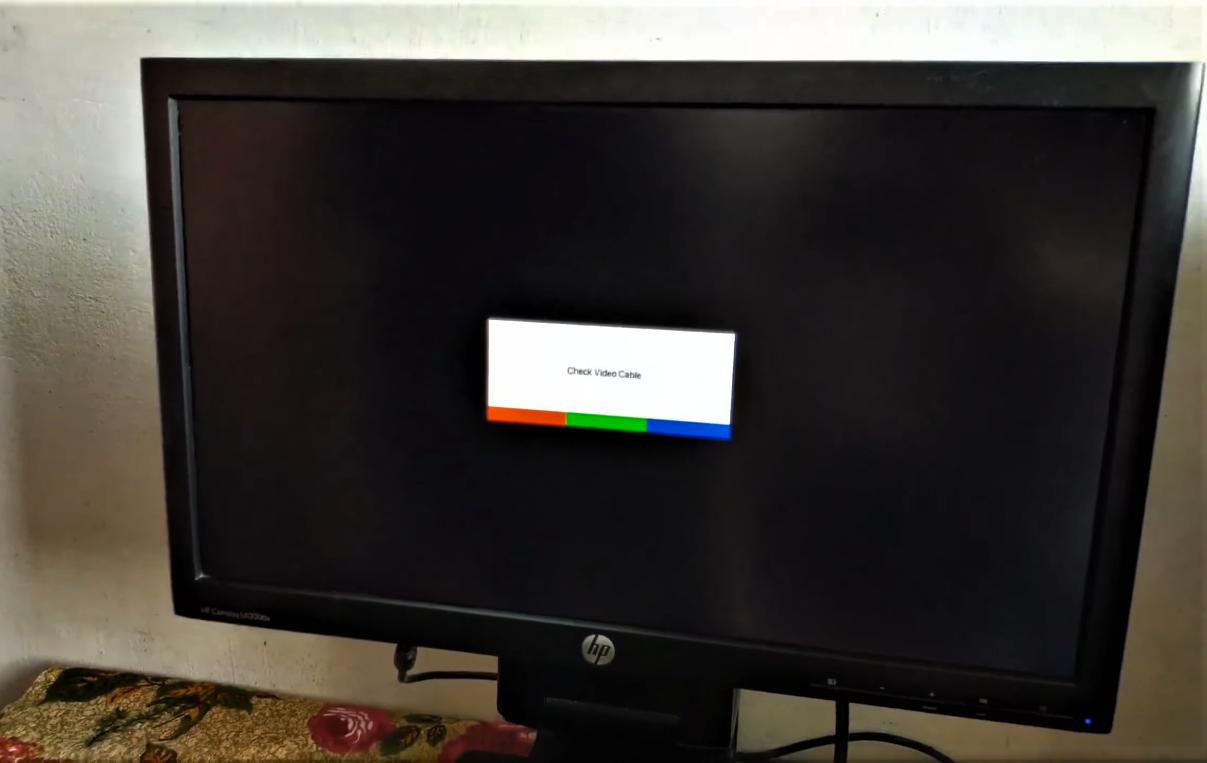
4) CPU/GPU Overclocking
A suddenly black screen can also buy, either overclocking the CPU or GPU. Some parts of your computer may be damaged and need to replace. If you installed a specialized graphics card, also known as a video card, then overclocked it without using an additional cooling method like water cooling. It is not advised to overclock your CPU or GPU if you are not a serious gamer or lack the necessary skills. Doing so will only cause a component burn.
5) Outdated or Missing Graphics Drivers
Video card drivers, also called graphics drivers, are vital programs that run your graphics card on your computer and essentially connect your operating system to the hardware.
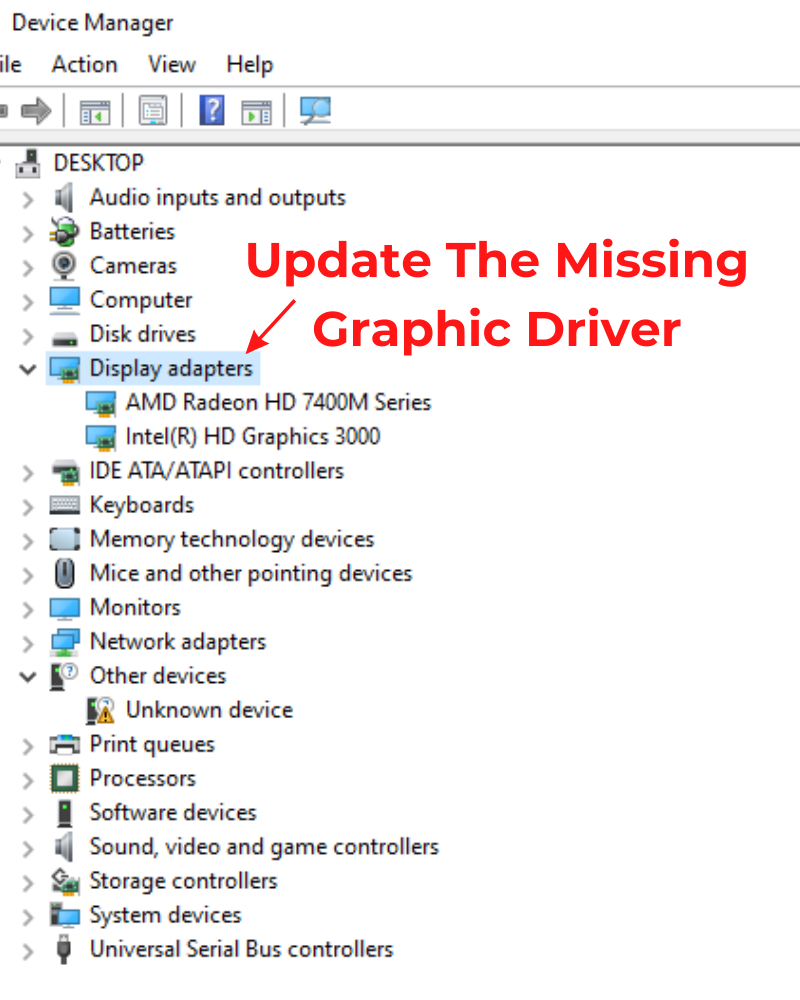
Your system would not operate as intended if it was corrupt, accidentally removed, or the victim of the malware. Unexpected outcomes, including a dark screen or software faults, could occur. Just remember not to delete any of the driver files that are already there.
6) Battery Problem with Laptop
A friend was having trouble with their Windows 10 laptop’s screens going black and coming back randomly a few days ago specifically on HP laptops. Every time he attempted to install a new application, the laptop would automatically restart, and the screen would turn black. The real issue was with the replacement battery, and he was no longer experiencing this issue.
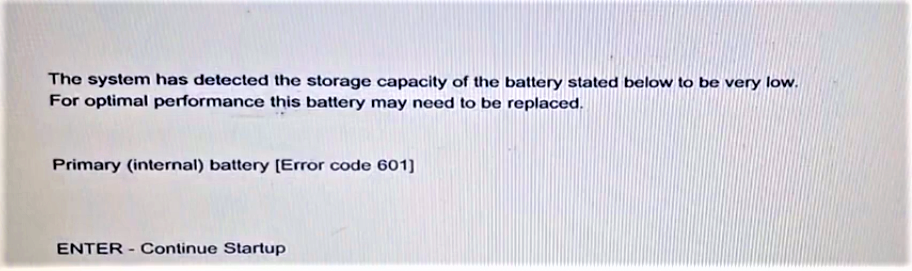
7) Computer Components That Are Too Hot
All the operating components in your computer produce heat, which, if the system does not vent correctly, can raise the internal temperature to levels that can harm the components.
All computers include tiny plastic fans to help release this heat before a catastrophe occurs, but if those fans or the case vents nearby cover with dust, lint, or pet hair, the hot air inside your tower has nowhere to go.
Common warning indications of an overheating system include frequent lockups, erratic shutdowns, and video loss. To allow the air to flow freely and keep everything cool, keep the vents on your tower open and clear, and clean the inside occasionally.
8) Third-Party Software
Imagine you perform demanding tasks like 4K video editing, app development, debugging, or high-end gaming on a low-end computer. Your computer may use a lot of power, RAM, and GPU, which will inevitably cause it to crash. Even though this is uncommon, you must read the minimum system requirements before installing any software.
9) Power Interference
Last, your display may briefly flicker if you have poor wiring in your home or electrical interference. A few different actions can conduct to improve this technique.
How To Fix a Computer Screen Randomly Goes Black For A Few Seconds? (5 Essential Tips)
The second monitor keeps going black Windows are not all that unusual. The solutions to your problem are easy to understand. Just be sure to give each approach a shot until you find the one that works for you.
1) Make Sure There Are No Hardware Issues
Before you start with technical remedies, check to discover if your device has any potential hardware issues. Ensure the wires you’re using to attach the second screen are in good working order. Therefore, change the wires and connection techniques to ensure nothing unusual.

Additionally, try attaching the second monitor to a different machine to see if it is the source of any issues. You can also restart the graphics driver to check whether your system is responsive. If the driver is responsive, pressing Win + Ctrl + Shift + B will restart and play a beeping sound.
2) Check to Make Sure the Cables Connect
When you are sure that none of your devices have hardware issues, the next thing to check is that the connections are connected correctly.
So, you can casually unplug your monitor and firmly plug it back in again to rule out the possibility of misaligned and loose cables as the cause of your problem. Verify that the connection methods (HDMI, DisplayPort) you intend to use are in no way compromised.
3) If the Battery is too Old, Replace It
A laptop battery issue could leave your screen black. Consider a scenario where a black screen unexpectedly appears, and your laptop restarts while running CPU-intensive tasks like video editing or installing sizable apps or software. If so, there might be a battery issue.

According to my observations, a laptop battery has a maximum useful life of 3 years. Therefore, changing the battery is suggested, which will solve your issue.
4) Turn Off Overclocking
Overclock your PC without adding more hardware components is a legitimate way to improve it. However, some assert that when they overclocked their CPU, they experienced black screens, and the issues disappeared when they turned it off. Therefore, it advises disabling all overclocking on the CPU or GPU and using your computer at its default speed.
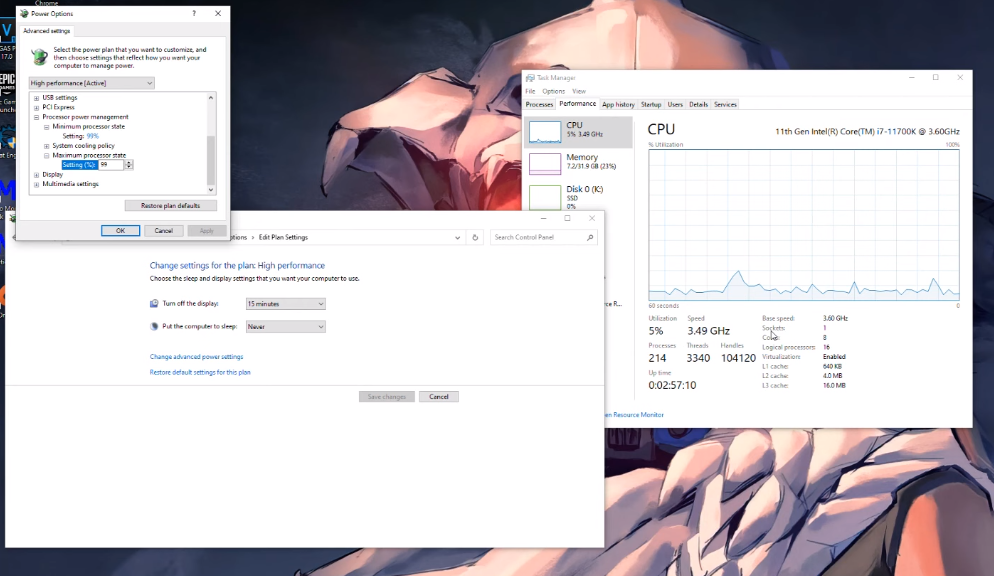
If you want to improve the performance of your computer, you can upgrade the hardware by adding more RAM, updating the CPU or GPU, or adding an SSD. Remove any performance-enhancing software you might have installed, as these applications try to interfere with processes by overriding them.
5) Remove CPU-Intensive Applications and Software
Even though it happens very seldom, if your computer’s settings prevent it from doing a particular activity, it will automatically shut down or turn off partially. Although it cannot output anything at this point, your PC is still operational.
You may have this problem if you undertake CPU-intensive tasks, such as editing ultra-HD videos or playing games on a low-end machine. As a result, you can easily upgrade your hardware to meet the specifications listed in the software’s documentation.
Your monitor’s brief blackouts cause a problem with the wires that link it to your computer. When your monitor briefly goes dark before coming back on, this is usually the problem.
A black screen might also appear because Windows 10 will lose its connection to the display. The video driver can restart, and the connection to the monitor can refresh by pressing the Windows key along with the shortcut keys Ctrl, Shift, and B.
A poor connection between the HDMI cable and the device is the most frequent cause of issues. If you frequently plug and unplug the cable, this is typical.