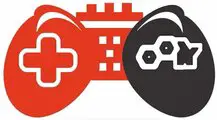If you’re a proud owner of a PlayStation 5, you’ve probably experienced the sheer joy of gaming on this next-gen console. But what happens when your PS5 controller starts behaving oddly, and you notice it blinking blue?
Don’t worry; you’re not alone. Many gamers have encountered this issue, and in this article, we’ll explore why your PS5 controller might be flashing blue and what you can do to fix it.
Why is My PS5 Controller Blinking Blue?
The PS5 controller, called the DualSense controller, is packed with cool features to make your gaming better. But, like all gadgets, it can have problems. One issue is the blue light blinking, which can worry you when you’re playing a game.
What Causes the PS5 Controller Flashing Blue?
1) Battery Low
The most common reason for the blue light blinking is a low battery. When your controller’s battery level drops below a certain threshold, it will start blinking blue to indicate that it needs to be charged. This is actually a helpful feature, ensuring you don’t suddenly lose power during a game.

2) Failed Connection
Sometimes, your controller might have trouble talking to your PS5. When that happens, it blinks blue as it tries to connect. This can be because of things like stuff getting in the way, a broken USB cable, or issues with the PS5 itself.
3) Firmware Update
Sony regularly releases firmware updates for the PS5 and its accessories, including the DualSense controller. If your controller is in the process of updating its firmware, it may blink blue to indicate this. Firmware updates are important for ensuring the controller’s compatibility and performance.
4) Hardware Malfunction
In some rare cases, a hardware malfunction within the controller itself could cause the blue light blinking issue. This might require professional repair or replacement, especially if your controller is still under warranty.
How to Fix the PS5 Controller Blue Light Issue?
Now that we’ve discussed the potential causes of the blue light blinking on your PS5 controller. Let’s explore how you can address the issue and get back to gaming without interruptions.
1) Charge Your Controller
Why is my PS5 controller flashing blue and not turning on? If your controller’s blue light is blinking due to a low battery, the solution is simple; charge it. Connect your controller to the PS5 using the USB-C cable provided, or use a compatible charging dock. Allow it to charge for a while, and once it’s fully charged, the blue light should stop blinking.
2) Reconnect Your Controller
Why is my PS5 controller not connecting? If the blue light is blinking because of a connection issue, you can try re-establishing the connection. First, make sure your PS5 console is turned on. Then, use a USB cable to connect your controller directly to one of the console’s USB ports. Press the PS button. It will sync it. Once it’s connected, the blue light should become solid.

3) Check for Firmware Updates
Make sure your controller has the latest software. Go to the PS5 settings, choose Accessories, then pick Controllers. If there’s an update, just follow the steps on the screen to get it installed.
4) Reset/Restart Your Controller
If none of the above steps resolve the issue, you can try resetting your controller. On the back of the controller, you’ll find a small reset button. You’ll need a paperclip or a similar object to press and hold the button for a few seconds. After resetting, reconnect your controller to the PS5 and see if the blue light blinking issue persists.
5) Contact Sony Support
If you’ve tried all the above steps and your controller still won’t stop blinking blue, it’s possible that there’s a hardware problem that requires professional attention. If the issue persists, reach out to Sony’s customer support or visit an authorized service center for additional help.
Why is my PlayStation controller flashing blue or why is my controller only flashing the blue light? Encountering issues with your PS5 controller, such as the blue light blinking, can be frustrating. However, in most cases, these issues can be resolved with a few simple steps, like charging the controller or re-establishing the connection. Gaming should be a seamless and enjoyable experience, and with the right troubleshooting steps, you can get back to conquering virtual worlds and immersing yourself in epic adventures on your PlayStation 5. If all else fails, don’t hesitate to reach out to Sony’s support team for expert assistance in resolving any lingering problems with your controller. Happy gaming!
Final Words